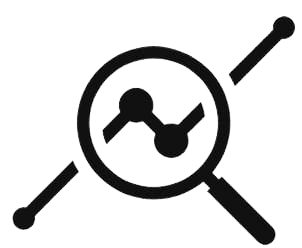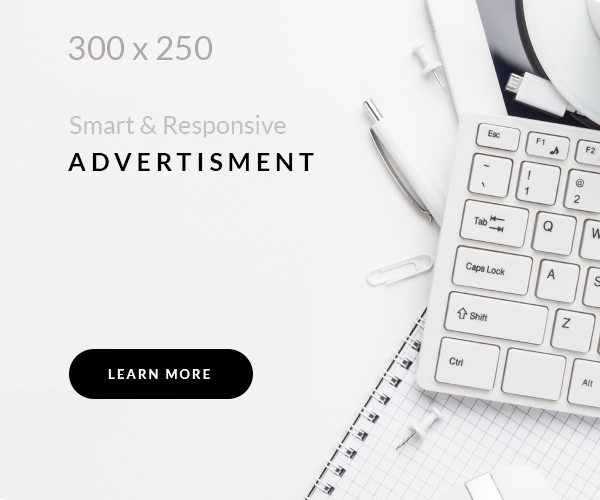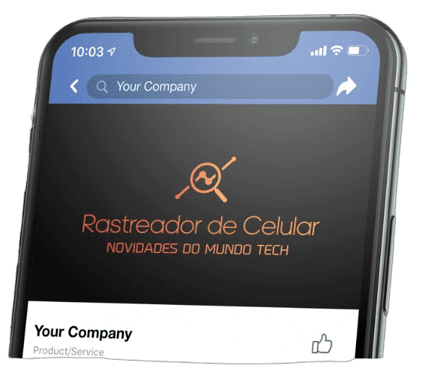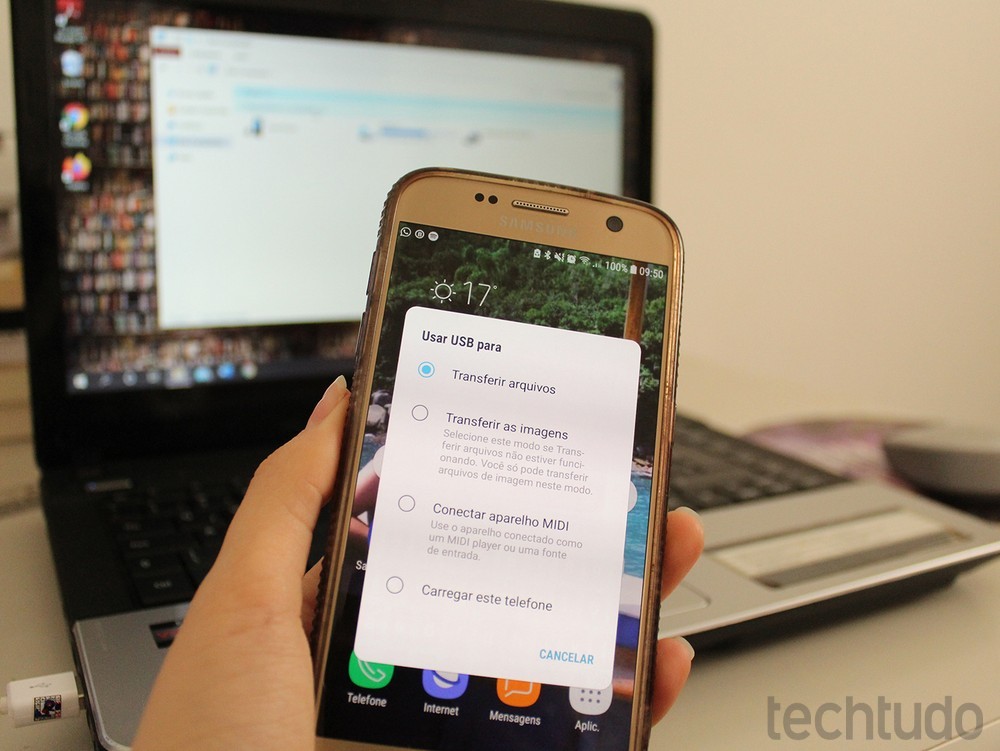
Descubra como transferir fotos do celular para o notebook através de apps, pela entrada USB ou por meios nativos dos dispositivos. Veja no passo a passo completo Saber como passar fotos do celular para o notebook ou PC é importante para preservar as memórias fotográficas, ou até para guardar e compartilhar as imagens com outras pessoas. Neste tutorial completo, o TechTudo ensina o caminho para transferir fotos do celular, seja ele Android ou iPhone (iOS), para o notebook ou PC. Com métodos variados, você poderá enviar as fotografias com facilidade no Windows ou macOS. Descubra como transferir as fotos por apps terceiros, pelo Google Drive ou pelo iTunes. Saiba também como realizar a transferência via USB e pen drive.
🔎Como recuperar contatos apagados do celular (iPhone e Android)
Aprenda a recuperar um pendrive com defeito pelo MS-DOS
Luciana Maline/TechTudo
📝Tem como excluir aviso de mensagem apagada no WhatsApp? Tire essa e outras dúvidas no Fórum TechTudo
Veja no índice abaixo todos os tópicos que serão abordados sobre como passar as fotos do celular para o notebook ou PC:
Como passar fotos do celular Android para o notebook ou PC por apps (Google Drive ou Google Fotos)
Como passar fotos do celular para o notebook via USB
Como passar fotos do celular para o pen drive
Como passar fotos do iPhone (iOS) para o notebook ou PC Windows
Como passar fotos do iPhone (iOS) para o macOS
Como passar fotos do celular para o notebook ou PC com o MobileTrans
Como passar fotos do celular para o notebook ou PC pelo Microsoft Fotos
1. Como passar fotos passar do celular Android para o notebook ou PC por apps (Google Drive ou Google Fotos)
Neste primeiro tópico, o TechTudo mostra como passar fotos do celular para o notebook ou computador pelo Google Drive e Google Fotos. Ao subir as imagens na nuvem, o usuário consegue encontrar estes arquivos acessando sua conta do Google Drive ou Google Fotos em qualquer dispositivo (outro celular, notebook ou PC). Para este tutorial foi utilizado um smartphone da Samsung.
Pelo Google Drive
Passo 1. Abra o aplicativo “Google Drive” e clique no ícone “+”.
Abra o aplicativo e clique no “+”.
Reprodução/Diego Cataldo
Passo 2. Selecione a opção “Upload”, clique sobre as fotos que deseja transferir (elas ficaram com um símbolo de “check”) e, por fim, toque em “Concluído”. O app vai mostrar a evolução do envio. É importante manter o programa aberto para acompanhar possíveis falhas durante o processo.
Selecione as fotos que deseja transferir.
Reprodução/Diego Cataldo
Pelo Google Fotos
Passo 1. Abra o aplicativo “Google Fotos”. O programa vai mostrar as fotos do dispositivo. Selecione as fotos que deseja transferir e toque no ícone de “Compartilhar”;
Abra o Google Fotos para selecionar as fotos.
Diego Cataldo
Passo 2. Entre as opções, selecione “Google Drive”. Escolha uma pasta ou crie uma nova e toque em “Salvar”.
Escolha uma pasta ou crie uma nova.
Diego Cataldo
2. Como passar fotos do celular para o notebook via USB
A transferência de fotos via USB ainda é um processo muito utilizado por quem deseja salvar as imagens no notebook ou PC. Para o processo, será necessário ter um cabo que se conecte ao celular e possua uma saída USB na outra extremidade. Veja este simples passo a passo, feito em um notebook com Windows 10.
Passo 1. Conecte o celular ao notebook ou PC usando um cabo USB;
Passo 2. Desbloqueie o celular para que o Windows o reconheça. Alguns smartphones abrem uma notificação para autorizar o compartilhamento de arquivos com o computador;
Passo 3. Dê as autorizações necessárias no celular e no notebook ou PC, caso os dispositivos solicitem;
Passo 4. No notebook ou PC, abra o “Explorador de Arquivos”, vá até “Este computador” e localize o dispositivo Android (no exemplo, é descrito como Galaxy A10s);
Passo 5. Acesse a pasta com as fotos que deseja transferir (normalmente chamada de DCIM, quando são as imagens tiradas com a câmera) e copie-as para uma pasta no notebook ou PC.
Encontre o dispositivo para acessar e copiar as fotos.
Diego Cataldo
3. Como passar fotos do celular para o pen drive
Passo 1. Com ajuda de um cabo USB, faça a conexão entre o celular e o computador como mostrado no tutorial do tópico 2;
Passo 2. Copie as fotos do celular para o notebook colocando-as em uma pasta;
Passo 3. Conecte o pen drive ao notebook ou PC pela porta USB;
Passo 4. Selecione a pasta com as fotos e arraste-a para unidade do pen drive.
Passe fotos do celular para o pen drive.
Diego Cataldo
4. Como passar fotos do iPhone (iOS) para o notebook ou PC Windows
Se o aparelho for um iPhone, a transferência de fotos deve ser feita pelo iTunes. Acompanhe o passo a passo.
Passo 1. Baixe e instale o iTunes no notebook ou PC (caso ainda não tenha);
Passo 2. Conecte o iPhone ao notebook ou PC usando o cabo com adaptador USB;
Passo 3. Abra o iTunes e selecione o ícone do dispositivo desejado;
Passo 4. Na barra lateral esquerda, clique em “Fotos”;
Passo 5. Marque a opção “Sincronizar fotos” e escolha as fotos que deseja transferir;
Passo 6. Clique em “Aplicar” para iniciar a transferência.
Transfira as fotos do iPhone para o notebook ou PC.
Divulgação/Apple
5. Como passar fotos do iPhone (iOS) para o macOS
Para passar as fotos do iPhone para o macOS, realize o processo pela função Finder.
Passo 1. Conecte o iPhone ao Mac usando o cabo;
Passo 2. Abra o Finder e selecione o dispositivo iPhone na barra lateral;
Passo 3. Clique em “Fotos” na lista de opções;
Passo 4. Selecione as fotos que deseja transferir;
Passo 5. Arraste as fotos para a pasta desejada no Mac.
Use o Finder para transferir fotos do iPhone para o macOS.
Divulgação/Apple
6. Como passar fotos do celular para o notebook ou PC com o MobileTrans
O MobileTrans é um programa para computadores Windows e Mac que pode ajudar na transferência de dados entre diferentes dispositivos. Os passos podem variar ligeiramente com base na versão do aplicativo, então siga as instruções do programa específico que você possui.
Primeiro, será necessário baixar e instalar o MobileTrans (www.mobiletrans.wondershare.net) no notebook ou PC. Depois, conecte os dispositivos que deseja fazer a transferência por um cabo USB. Em seguida, abra o aplicativo e siga as instruções para conectar o celular e iniciar a transferência de fotos. O programa vai escanear os aparelhos. Marque quais dele você deseja transferir e qual será o destino dos arquivos – caso esteja usando dois aparelhos simultaneamente – e clique em “Iniciar”.
É necessário conectar o celular via USB
TechTudo
7. Como passar fotos do celular para o notebook ou PC pelo Microsoft Fotos
Neste último tópico, saiba como transferir fotos do celular para o notebook pelo Microsoft Fotos. A transferência é possível tanto pelo Windows 10 quanto pelo Windows 11, com pequenas diferenças no processo. Acompanhe o passo a passo.
Windows 10
Passo 1. Conecte o celular no notebook ou PC via cabo USB, desbloqueie o aparelho e dê as permissões necessárias;
Passo 2. Clique no menu “Iniciar” na Barra de Tarefas. Em seguida, vá até “Fotos”;
Passo 3. Com o app aberto, clique em “Importar”, depois em “De um dispositivo conectado”. Siga as instruções para finalizar a transferência.
Windows 11
Passo 1. Conecte o celular no notebook ou PC via USB e desbloqueie o aparelho, dando as permissões necessárias;
Passo 2. Na caixa de pesquisa na Barra de Tarefas, digite “Fotos” e abra o app;
Passo 3. Com o app aberto, clique em “Importar” e em “De um dispositivo conectado”. Siga as instruções para finalizar a transferência.
Passe as fotos do celular pelo Windows 11.
Divulgação/Microsoft
Com informações de Suporte Apple (5), MobileTrans (6) e Suporte Windows (7).
Veja também: Windows 11: veja cinco destaques do novo sistema da Microsoft
Windows 11: veja cinco destaques do novo sistema da Microsoft
Saiba Mais